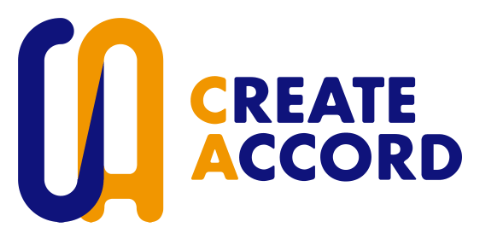【SWELL】さくらインターネットのレンタルサーバーからConoHa WINGにWordPressを使用したWebサイトを引っ越しするときの注意事項
実際のところ「さくらインターネットのレンタルサーバーを使い続ける(ランニングコスト予算の都合または好きで使っている)」か「さくらインターネットのレンタルサーバーではなく、エックスサーバーまたはConoHa WINGなどの他レンタルサーバーを使用している」のどちらではないかと思ったので、
さくらインターネットのレンタルサーバーでSWELLでWordPressを使用したWebサイトを作っていて、他のレンタルサーバーに引っ越そうとする人は少ないのかなと思うのですが、
実際に夜空きり自身が引っ越すことになったので、そのときに困ったことや対応したことをまとめてみました。
今回は、さくらインターネットのレンタルサーバーからConoHa WINGへの引っ越しですが、やり方自体は、他のレンタルサーバーでも通用するやり方なので、同じように引っ越すことになったときに参考になったら嬉しく思います。
クリエイトアコードの記事かどうかは問わず、技術的な投稿を見るときは最終更新日をご確認いただくことを強く推奨しております。
最終更新日より1年以上経過している場合は非推奨なやり方または関数を利用している可能性がありますので、掲載情報を扱うときは必ず最新の情報をご確認いただいた上でご利用ください。
不安な方は、クリエイトアコードのSNSのDMまたはお問い合わせよりお問い合わせください。
準備編
後述の事情で「All-in-One WP Migration」等のバックアップ・複製プラグインが使えないので、WordPressの標準エクスポート/インポートとデータベースで部分的にテーブルをエクスポート/インポートするやり方で対応します。
ぼくが人柱になって色々試してみたけど、万が一のことを考えると、ホームページ(Webサイト)の引っ越し時は、WordPressアドレス(URL)・サイトアドレス(URL)を別なものに変えて、いつでもログインができて見ることができる状態(情報を拾える状態)にしておくことを強くオススメします。というより、SWELLのテーマに限った話じゃなくて、
SWELLのテーマ以外と「さくらインターネットからエックスサーバー」は今回は試していないけど、万が一のことがあっても復旧しやすいので、テーマやサーバーに限らず、ホームページ(Webサイト)の引っ越しの際は、そのようにした方がいいです。
留意事項(1)
WAF有効&SiteGuardに問題があったせいで、サイトヘルスの「おすすめの改善」が消えなかったので、引越し元のSiteGuardは引き継がないことを強く推奨します。削除しても削除しなくてもどっちでもいいけど、ずっと残そうとするなら入れておく方が良いかもしれない。
(このプラグインを削除してから「All-in-One WP Migration」のプラグインで引っ越ししようと試みても駄目だったので、SWELLでの引っ越し時の不具合は別の理由かもしれない)
留意事項(2)
SWELL設定のリセット内にあるキャッシュのクリアで「キャッシュクリアに失敗しました。」というエラーメッセージが出たので、下記のやり方で対応しています。
逐一、SWELL設定のリセット内にあるキャッシュのクリアを試して問題が発生しないことを確認しながら作業していますが、実際に対応を進めるときはやりながら、問題が出ないようにチェックすることをオススメします。
留意事項(3)
ConoHa WINGは結構コンテンツキャッシュがかかるようなので、動作がおかしいと思ったら、サーバーの管理画面からキャッシュをクリアしてください。
引っ越し編
以降、引越し元サーバーからいつでも情報を拾えることを前提に進めています。
作業中はWAFを一時的にOFFにしてください(特定のプラグインの設定が反映されなかったりします)
(手順1)ConoHaの管理画面からWordPressをインストールする
【注意事項1】手動でインストールしようとすると失敗します。
【注意事項2】作成したデータベースを削除にして移行元のデータベースをインポートしようとすると失敗します。
【注意事項3】WordPress引っ越しプラグイン「All-in-One WP Migration」を使うと、うまくいきません。
- キャッシュクリア等、SWELLのリセット機能が全部使えません。
- SiteGuardで何らかの設定が残っているのか、サイトヘルスでいくつか「おすすめの改善」として指摘されます。
【注意事項4】データベースを引っ越すと、うまくいきません。(注意事項3と同じ)
(手順2)ローカルのファイル(メディアライブラリ用のフォルダ、テーマフォルダ)をアップロードしておく
【留意事項1】「Simple Custom CSS and JS」はメディアライブラリ用のフォルダにデータ(フォルダ)が入っているので、該当するデータ(フォルダ)をFTPでファイルをダウンロード/アップロードで設定のエクスポート/インポートが可能です。
【留意事項2】引越し前にメディアライブラリの容量をできる限り最適化(不要なものは削除)しておくと失敗しにくいです。
個人的な体感ですが、メディアライブラリの容量が数GBを超えてくると、サーバー側が提供するファイルマネージャーで圧縮や解凍をしようとしても失敗したり、FTPツールを使ってもダウンロードやアップロードに失敗しやすい気がします。(純粋に時間もかかるしね……)
少なくとも数年前に試そうとしたときはそうでした。時間帯や今はもう少し緩和されているのかしら。
どちらにしても、1ページあたりの容量(転送量)を増やさないためにも、大きなサイズ(大きな容量)のファイルをアップロードするのは避けた方が良く、できる限り圧縮しておくのが大前提ではあるのですが(多くても、画像1ファイルあたり200KB未満にするのが理想。難しくても500KBや1MB以上にならないように注意)、運用していくと、チリツモでどうしても増えていくものなので、定期的に画像を整理して、メディアライブラリの容量はあまり増やさないようにするのがオススメです。
クリエイトアコード(夜空きり)のやり方
基本的に、zipファイルをアップロードして「zipファイルの解凍処理を書いたPHPファイル」を実行して解凍するようにしています。(サーバー側のファイルマネージャーで圧縮・解凍ができるなら、それはそれで)
同様に、PHPでzipファイルを作成してからダウンロードした方が失敗しにくいと思うので、もし機会があれば、そうするつもりです。
実際に使えるファイルを以前に作っていたので、テスト済みのコードを公開します。
(メディアライブラリアップロード手順1)zipファイルを作る
- 下記の処理が書かれたPHPファイルを作成する。「圧縮対象フォルダ」「zipファイル保存先」を指定します。(対象パスは大体ルートディレクトリのままで良いと思うけど、不都合がある場合は指定フォルダまでのパスを書いてね)
- PHPファイルのURLにアクセスして実行する
容量が大きければ大きいほど動作が停止しているように見える(このPHPファイルを置く場所次第では真っ白のままフリーズしたように見える)けど、終わるまで待っていてね。できたファイルはFTPツールでダウンロードしてください。(ダウンロードするコードも追加したらいいのかもしれないけど、ダウンロードはFTPツールで手動で対応しても良いと思ったので入れていません)
<?php
// zipファイル名
$fileName = 'backup-data';
// サーバールートのフルパス
$target_Path_root = __DIR__ . '/';
// 対象パス(サーバールート「/」から始まり、「/」で終わります)
// ルートディレクトリの場合は''の中は何も入力しなくてOKです。
$target_Path = $target_Path_root . '';
// 圧縮対象フォルダ(最初に「/」はつきません。最後の「/」はつきます)
$compressDir = $target_Path . ''; ← ここにルートフォルダからのメディアライブラリまでのパスを書く
// zipファイル保存先(最初に「/」はつきません。最後の「/」はつきます)
$zipFileSavePath = $target_Path . '/'; ← ルートフォルダ上に作るなら、そのままで良い
// コマンド
// cd:ディレクトリの移動
// zip:zipファイルの作成
$command = 'cd ' . $compressDir . ';' . 'zip -r ' . $zipFileSavePath . $fileName . '.zip .';
// Linuxコマンドの実行
exec($command);そのときに見ていた参考ページがどれだったか、もう覚えていないので、参考ページは共有できず……。メモしてなかったっけ……。
(メディアライブラリアップロード手順2)zipファイルを解凍する
- メディアライブラリ「(デフォルト名)uploads」のところまでFTPツール上で移動する
- 「uploads」フォルダの中にある既存のファイルを削除する
- ファイルが空になった「uploads」フォルダの中に、手順1で作ったzipファイルとzipファイル解凍の処理が書かれたPHPファイルをアップロードする
- PHPファイルのURLにアクセスして実行する
容量が大きければ大きいほど動作が停止しているように見える(このPHPファイルを置く場所次第では真っ白のままフリーズしたように見える)けど、終わるまで待っていてね。
<?php
$zip = new ZipArchive();
// 解凍先フォルダーを作成
$unzip_folder = "./";
//$unzip_folder = "../";
//$unzip_folder = "./" + $_SERVER['REQUEST_TIME'];
//if (!mkdir($unzip_folder, 0777, true)) {
// die('フォルダー作成が失敗しました...');
//}
// ZIPファイルをオープン
$zip_file = './backup-data.zip';
$res = $zip->open($zip_file);
if ($res === true) {
// 解凍先フォルダーに解凍する。
$zip->extractTo($unzip_folder);
$zip->close();
} else {
exit('ご指定したzipファイル存在しないか、操作できません。');
}そのときに見ていた参考ページがどれだったか、もう覚えていないので、参考ページは共有できず……。メモしてなかったっけ……。
(手順3)インポートする前に設定しておいた方がいい設定をする(変なエラーが出たりするから)
【やること1】WordPress管理画面内の設定を設定し直す(一般、投稿設定、表示設定、ディスカッション、パーマリンク)
【やること2】ユーザーの設定を設定し直す
【やること3】(wp-config.phpで何か設定している人)引越し先のwp-config.phpに引越し元で必要な設定を反映する
(手順4)「All-In-One Security<All-In-One Security (AIOS) – Security and Firewall>」をインストールしてデータベースの接頭辞を合わせる形で変更する
【注意事項】引越し元でデータベースの接頭辞を変更していた人やレンタルサーバーの仕様で「wp_」以外になっている人は、ここでデータベースの接頭辞を引越し元と合わせておいた方が良いです。
データベースの接頭辞がデフォルトの「wp_」になっている人は、引っ越しが終わった後に、このやり方でデータベースの接頭辞を変えておくことを強く推奨します。
(手順5)「All-In-One Security」を削除する
【留意事項】デフォルトで入っている「SiteGuard」プラグインを使わないなら、そのまま使用しても良いのだが、消せない(無効化はできるけど、プラグイン一覧から削除しようとしても消せなかった)ので、「All-In-One Security」の方を消した方が良い。(両方が有効の状態で重複しないように設定できる場合はこの限りではない)
(手順6)WordPress標準のエクスポート/インポートでエクスポート/インポートする
【留意事項】「すべてのコンテンツ」を選択してエクスポートファイルをダウンロードする
【注意事項】「添付ファイルをダウンロードしてインポート」はチェックをつけない
(手順7)phpMyAdminを使って、以前のデータベースから「wp_posts」「wp_postmeta」のテーブルをエクスポート/インポートする
【留意事項1】エクスポート時は簡易でデフォルトのまま実行してOK
【留意事項2】インポート時はデフォルトのままインポートしてOK
【留意事項3】残念ながら、このやり方だとメディアライブラリのデータがエクスポート/インポートされないので、二度手間になろうとも、データベースの該当するテーブルデータをエクスポート/インポートした方が分かりやすくて失敗がしにくいのでオススメ。
【留意事項4】もし、メディアライブラリ等のサムネイルが表示されなかったら、プラグイン「Regenerate Thumbnails」を使って再生成する(最終更新日が年単位で前なので、使ったらすぐに削除か、同様のプラグインで対応しても良い)
【留意事項5】色々対応が終わったら、下記2点のやることを対応する
- 投稿設定でカテゴリー周りの設定を整える
- (ホームページの表示を「固定ページ」にしている人)表示設定でホームページの表示を「固定ページ」に変更する
SWELLで「投稿リスト」ブロックを使っている場合、カテゴリーの設定が初期化される(またはズレる)ようです。
このあたりも確認するようにすると良いかと!
(手順8)引越し元のサイトと見比べながら、改めて設定し直す
【やること1】メニューを設定し直す
【やること2】ウィジェットを設定し直す
【やること3】新しく必要なプラグインを導入し、設定し直す
【やること4】カスタマイズを設定し直す
【やること5】テーマの設定(SWELL)をする
(手順9)動作確認をして完了!
これで引越し作業は終わりとなります。お疲れ様でした!
余談。
実は、この作業中に、自作プラグインでバグを見つけたため、しれっと直しました。
データベースを引っ越ししたときに値までは持ってきていなかったから、値がないって判断されて入力欄が空のときの処理を忘れてて、PHPのWarning出るのに気づかなかったよ……。
(ただ、今回まとめたやり方だと値が最初から入ってなかったことになるはずなので、この警告は発生しないはずだけどね……!)
引っ越し作業想定所要時間
4時間
今回の総作業時間は8時間でした。(この記事を書く時間と、その際にできる限り読みやすいように配慮しながら、まとめた時間は除く)
試行錯誤をしている時間、本記事(まとめ)を並行で作成していた分の時間、カラーの微調整をした時間も含むことと、せっかく終わったのに「バックアップを取らないまま、変なデータを消した」という馬鹿なことをしたため、再トライすることになった2時間分が含めているため、実際のところは6時間くらいだと考えられます。
投稿・メディアライブラリまで完了してからサイトの見た目も整えて完了するまでは1時間半くらいでしょうか。
再トライ時の時間は2時間くらいだったので、初めて作業する方や不慣れな方が本記事を見ながら作業するなら4時間くらいと見ていただけると良いかと思います。
経緯編1「さくらインターネットのレンタルサーバーの問題点【WAF有効時はgzip圧縮が使えない】」
以前は、DKIM・DMARCが未対応というのも問題点としてあったのですが、
Googleの送信者ガイドラインが更新されるときの影響もあって、2024年1月末日に提供開始されています。
そのため、この問題点は消失したのですが、
ページ表示速度の向上に努めたはずのさくらインターネットのレンタルサーバーの致命的な弱点とも言えるのが、この仕様。
よくページ表示速度を改善する解説ページで出てくる「gzip圧縮」
gzip圧縮は、HTML・CSS・JavaScriptなどのファイルを圧縮することで、ブラウザからのデータ転送量を減らして表示速度を高めるための手法なのですが、この圧縮率が結構優れているので、ページ表示速度をなるべく速くするためには欠かせない手法の一つでもあります。
なかったら、Googleが提供するツール「PageSpeed Insights」の診断で改善できる項目の一番上に「テキスト圧縮の有効化」が表示されるくらいには影響があります。実際にページ表示速度も3秒未満の実現はかなり厳しくなります。サーバーのスペックを上げたり、他にもできることはあるので、それでなんとか……なるのか? というより、同じ仕様のさくらインターネットのサービスを使う時点で厳しい(一部は対応しているっぽいんだけど)と考えるし、別のレンタルサーバーで「ページ表示速度、ウチのサーバーは結構速いよ!」と言っているサーバーだったら、まず、この問題は発生していないのでは……?
さくらインターネットのヘルプページのことをすっかり失念していて、「何故、ページの圧縮送信ができないのか」という調査に数時間かかってしまいましたが、ヘルプページに「WAFが有効のときはmod_deflateが利用できない」って、しっかりと書いていたからね……。(フォロワーさんに教えてもらってヘルプページに書いていたことに気づきました)
一応、検証してみたところ、結論としては「WAFを有効にしているとgzip圧縮ができない」ということの裏付けができました。
最初に調べたときにgzipに対応していないという意味に気づいていれば、もう少し早く結論を出せたんだろうけど……。
(一応、あれもこれも使えなかったよという記録はあった方がいいから、この検証自体は無駄になっていないと信じたい……)
検証(1)下記のコードが使えるかどうかを調べる
ob_start("ob_gzhandler")
zlib.output_compression = On結論「使えませんでした。」
検証(2)gzipに対応しているかを調べる「URL Compression Test」で調べてみる
結論:「『gzip圧縮に対応していないよ』という内容のエラーが出る。」
経緯編2「さくらインターネットのレンタルサーバーの問題点【WAF有効時はgzip圧縮が使えない】」
自分のサイトのメンテナンス(構造化データの自動出力とパンくずリストをSWELL標準にする作業)をしていて、サイトのパフォーマンスチェック(たまにしています)のために「PageSpeed Insights」を使って確認していたら、「First Contentful Paint」はまだしも「Speed Index」が平均でも2秒以上に(3秒未満ではありましたが…)なっていたことに気づきました。
現状、「さくらインターネットのレンタルサーバーではWAFを有効にしているとgzip圧縮はできない」から、「じゃあ、ページ表示速度を速くするのを諦めますね」というのは違うと、ぼく自身は考えています。
自分がやりたいことが実現できるレンタルサーバーに乗り換えた方が良いです。もちろん、ランニングコスト次第なんだけど。
余談
何らかの対応は可能ではないかと思ったので、さくらインターネットにフィードバックは出してみました。
さくらインターネットでもWAFを有効にしたまま、gzip圧縮ができたらいいなぁ。
ランニングコストが安くて、オススメしやすいレンタルサーバーなので、本当に切に願うところです……。
駄目なら駄目でも、フィードバックを出すことで「こういう事例が起きているよ」と困っている人に伝える手段にもなると思っています。
ちなみに、別件で、サイトヘルスで「REST API で予期しない結果が発生しました」と1件のおすすめの改善で指摘されている件でもフィードバックを送っています。
エラー内容は予期しない結果が返ってきたことによるもので、「REST API エンドポイント: (サイトURL)/wp-json/wp/v2/types/post?context=edit」で「REST API レスポンス: (403) Forbidden」です。
今回の一件で、WAF「SiteGuard」が有効かつgzip圧縮配信をした際に何らかの不具合(不都合…仕様?)が発生してしまい、修正されないまま残ってしまっているのが原因ではないかと推測したのですが、いずれにしても解決方法は「WAFを無効にする」か「データがおかしくなっていない固定ページ・投稿・メディアライブラリのデータを別のサーバー(WAFを有効にしても圧縮ができるレンタルサーバー)に引っ越して再設定をして復旧させる」以外に思いつかない(要はおかしくなってしまっているデータを引き継がせないことになる)ので、結構手間になってしまっていますね……。
今回のまとめで回避しつつもなるべくミスが発生しない手順になっていますので、参考になったら嬉しく思います。
この記事も、同じようにサイトヘルスで改善を指摘されているけど直せなくて困っている人に届けば嬉しいな。
ぼくと同じように、さくらインターネットのレンタルサーバーの利用者がフィードバックを送っていることがあるので、
もし、さくらインターネットを利用していて困ったら、さくらインターネットのフィードバック(フォーラム)を見てみてね!
どのレンタルサーバーに乗り換えるか(引っ越すか)の話に戻りまして。
夜空きりが所有しているのは、
- さくらインターネット(メインで使っているサーバー…だった)
- ConoHa WING(アフィリエイト用のブログのために契約している)
- エックスサーバー(創作系のウェブサーバーは別にしておきたかったのと、とにかく利用者が多いので挙動確認などの仕事でも使うと判断して契約している)
の3つです。
正直な話をすると、引っ越し先はエックスサーバーでも良かったのですが、「創作系のウェブサーバーは仕事のウェブサーバーとは別にしておきたかった」時点で嫌だったので、ConoHa WINGにしました。(メールはまぁ、同じでもいいかな。便利な方で対応で良いと思っています)
ConoHa WINGは、さくらインターネットがまだDKIMに対応していなかったために迷惑メールに入るようになってしまって困ったことや「メールとサイトでサーバー(レンタルサーバー)を分けておきたい」と思ったことから、事業用メール等で使っているメールのためにも使っていました。(その時の話)
そこで、メールとサイトのデータ(または設定)を再引っ越しして、使用用途を逆にすることにしました。
自分で言っていて、分からなくなってきたので、下記表を見てください。
| 当初 | メールサーバー「さくらインターネットのレンタルサーバー」 ウェブサーバー「さくらインターネットのレンタルサーバー」 |
| 引っ越し1回目(その時の話) | メールサーバー「さくらインターネットのレンタルサーバー」 ウェブサーバー「ConoHa WING」 |
| 引っ越し2回目(今回) | メールサーバー「ConoHa WING」 ウェブサーバー「さくらインターネットのレンタルサーバー」 |
ConoHa WINGのWordPressインストールでは、セキュリティ対策をしながらインストールと設定をしようと思うと、気をつけないといけない点があるのですが、アフィリエイト用のブログをセットアップしていたときに対応したから平気だと思っていたら、
WAF有効と「SiteGuard」の組み合わせで起きた不具合のあれこれと、SWELL側で複製コピーしたときに何らかの問題が発生したのか、まさか、あんなに試行錯誤するとは思いませんでした……。
おかげで、クライアントから依頼を受けたときにも対応できるようになったと思うので、前向きに捉えるなら良い経験になったとは思うのですが、まぁ、エックスサーバーでいいかな……(苦笑)
「サーバーを引っ越せないけど、なんとかWAFを有効にしたままページ表示速度の向上を目指したい!」という人向け情報
SWELLの標準機能だけでも最低限のページ表示速度の向上はできているのですが、それでも満足できない方は、独自で対応するしかないです。
ページ圧縮ができない以上、物理的に圧縮するしかないのですが、gzip圧縮したファイルを用意して送信をして……と、どうやればいいのかが分からなかったので、「なるべく無駄を省く」のが一番手軽で確実かなと思います。
HTML等のコードをできる限り軽量化することをMinify(ミニファイ)といいます。
対応しているのはページ表示速度の改善の解説ページでよく出てくるプラグイン「Autoptimize」ですが、実はSWELLとあまり相性が良くないというか、SWELLに干渉しないように設定したら、あんまり効果が出ないんですよね。効果を出そうと設定をすると逆に遅くなってしまうという……。
ぼくが対応したときは、正直あまり効果が出なかったので断念したのですが、改めて「さくらインターネットから引っ越ししにくいWordPressを使用したWebサイト(SWELLで制作)」で試してみたところ、まぁまぁの効果が出た(ページ表示速度が3秒以上でパフォーマンススコアが70点そこそこが、3秒前後でパフォーマンススコアが80点そこそこまで改善した)のが、独自で圧縮したものでした。
下記のページをほぼそのまま使って対応したら、実現ができたので、困っている人はお試しください。

なるべくSWELLやWordPressコアと干渉しないよう、ログインしていないときに実行するようにして、プラグイン化させて、いつでも無効化・削除できるようにしました。全ソースを共有します。
<?php
add_action('template_redirect', function () {
if (!is_user_logged_in()) {
/*
* 外部CSSファイルを非同期で読み込むようにする
*
* 元となったプログラムソース先は失念したため、なし。
* 結構前にオリジナルテーマを作ったとき、ページ表示速度のできる限りの向上を目指して作成したときに調べて作成したもの。
*
*/
add_filter('style_loader_tag', function ($block_css_html, $block_css_handle, $block_css_href, $block_css_media) {
// ログインしていないときに実行する
// HTML を変更
$block_css_html = '<link rel="stylesheet" id="' . $block_css_handle . '-css" ';
$block_css_html .= 'href="' . $block_css_href . '" media="print" onload="this.media=\'screen\'">' . "\n";
return $block_css_html;
}, 10, 4);
// ログインしていないときに実行する
// ob_startでMinify化し、出力用バッファを有効にする
function minify_html_code($code_minify_content)
{
$code_minify_search = array(
'/\s\/\>/s', // XMLの /> を圧縮
'/\>[^\S ]+/s', // タグの後の空白を削除
'/[^\S ]+\</s', // タグの前の空白を削除
'/(\s)+/s', // 連続した空白を削除
'/(\t)+/s', // 連続したタブを削除
'/<!--[\s\S]*?-->/s', // コメントを削除
'/type=\"text\/javascript\"/s' // 今は不要なものを削除
);
$code_minify_replace = array(
'>',
'>',
'<',
'\\1'
);
$code_minify_content = preg_replace($code_minify_search, $code_minify_replace, $code_minify_content);
return $code_minify_content;
}
ob_start('minify_html_code');
}
});
// ob_end_flushでMinify化する出力用バッファを送信してオフにする
add_action('shutdown', function () {
if (!is_user_logged_in()) {
// ログインしていないときに実行する
ob_end_flush();
}
}, 0);「ob_end_flush」もいるよねと思ったので、HTMLの最後に実行できるアクションフックを探していたら「shutdown」というフックの存在を知りました。早速取り入れています。
(試行錯誤をしていたときに見ていたページがどれだったか忘れたので、改めて「shutdown」で探した)

自己責任だけど、プラグイン化したから、使ってね。
公式配布はしません。
ほぼソース丸パクリのようなものだから、そんな状態で作ったプラグインを公式配布する度胸は、ぼくにはない。

参考サイト集
調査中にメモするのを忘れたページもいくつかあるので、そういったページは省略せざるを得ず……。
メモとして残っているものだけをまとめています。
引越し作業前に参考にしていたページ
事の発端の内容は、さっくりとまとめているんだけど、さくらインターネットのヘルプページのことを失念していたせいで、実際はもっと原因調査に時間がかかっています。(Xにその証拠が残っているけど、わざわざ投稿リンクを貼ることでもないかなーと思って省略しています)
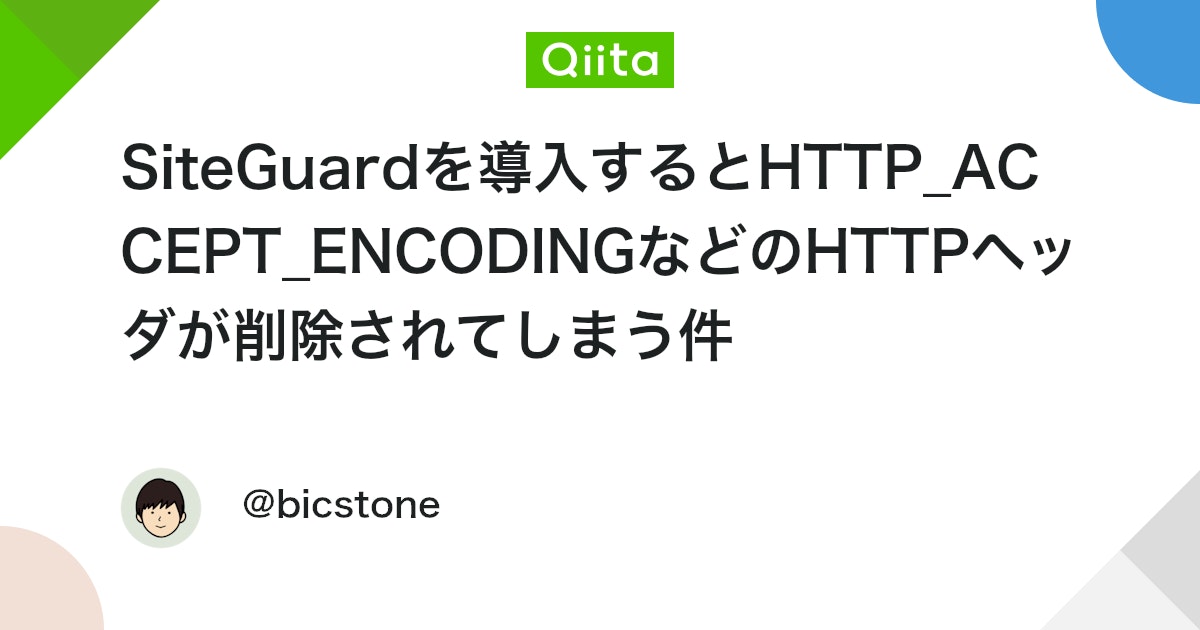

(注)「WAF機能を利用の際は、mod_deflateを利用することができません。」とヘルプページ内に書いています。

引っ越し中に参考にしたページ
「プラグインがないかなー」と調べていたときに見たページが色々あるんだけど、どれがどれだか分からなくなったので、ここではデータベースの情報ページ以外は載せないことにしました。記事中で出てくるプラグイン名が気になったら調べてみてね!
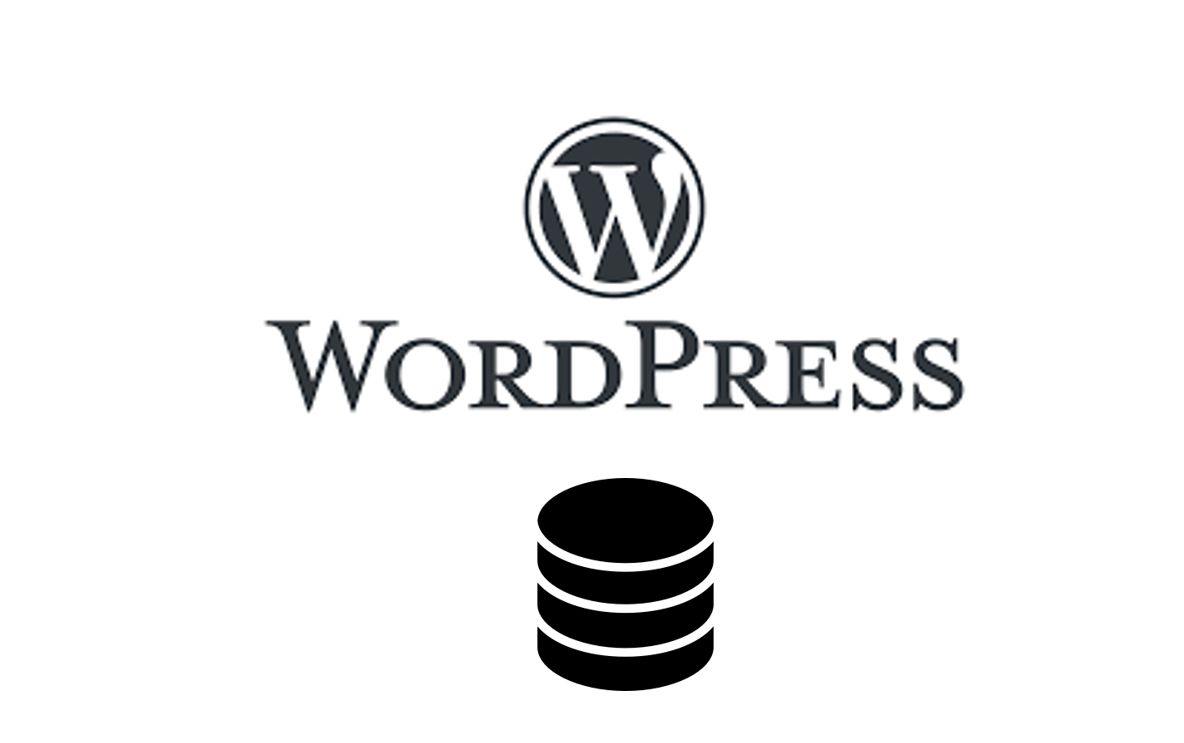

ご相談・お問い合わせをお待ちしています!
ホームページ制作・リニューアル・運用・SEO・Web集客、Webマーケティング・Webサイト制作技術・タスク・スケジュール・プロジェクト管理や業務改善のお悩みなどを遠慮なくご相談ください。
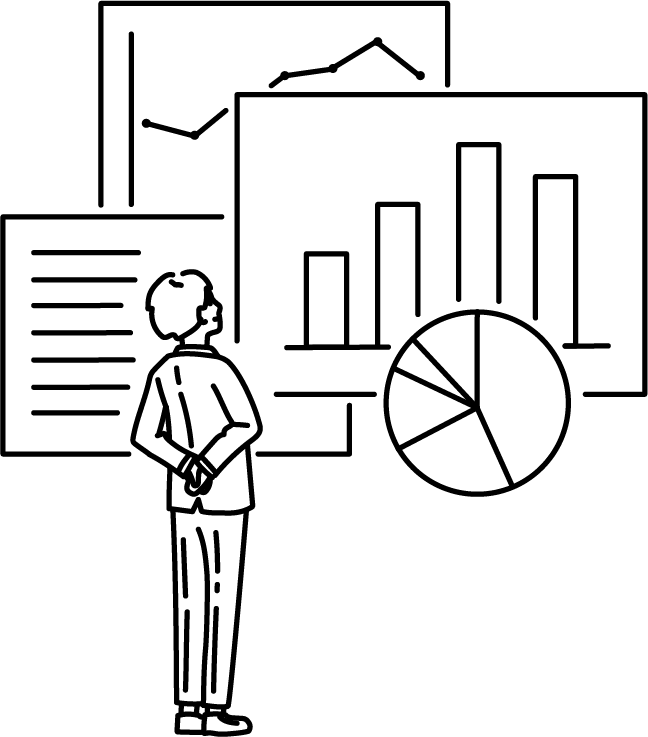
資料のダウンロードをご希望の方へご案内です
サービスのご利用を社内で検討したい方のために、実績やサービス概要、料金表などのクリエイトアコードの案内資料をPDFでダウンロードすることができます。ご自由にダウンロードください。